Are you tired of slow windows 10 updates?
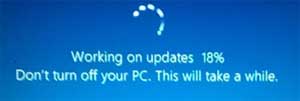
Many factors, including a slow internet connection, can contribute to the problems with the Windows 10 update process. We have set out some of the most common causal factors for slow Windows 10 updates along with solutions or workarounds for these problems.
The Windows update process seems stuck
Some Windows updates take only a few minutes while some others might even take a few hours. So in such a scenario how can you tell if the update is stuck/ hanging or is just a very big update taking a longer than usual time to complete?
Well, if nothing happens or changes on the screen for 3 hours or more, you can be confident that the Windows update is stuck. Don’t forget to check the hard disk activity light to confirm things. Here are few tips to fix a stuck update installation:
- Press Ctrl+Alt+Del. In some cases, the update process will present you with a restart option if the update is stuck
- Read the instructions that appear on the screen after pressing Ctrl+Alt+Delete and follow it
- If nothing happens, Restart the computer and hopefully the update process will continue. Again, if nothing happens, try installing updates in Safe Mode. It may be that some programs or non-system processes are interfering with the update and causing the ‘hanging’ issue
- Start Windows in Safe Mode and initiate the update process
Windows update process seems to run for an unusually long time
Some users get frustrated when the update process runs for a long time (of course ‘long time’ varies depending on your level of patience or the urgency of the work you are waiting to do).
However, it is important to understand that certain updates are very large and will take a significant length of time to complete. For example, the KB3213986 cumulative patch released on January 10th had a size of 1GB. Of course, downloading and installing such a big update will take a long time and there’s not a lot you can do to speed the update process.
However, if you have some urgent work and don’t want to install such big updates right now, you can always change the update settings to suit you. Here’s what you need to do.
- Right tap the lower corner on the left of your desktop screen to access the Quick Access Menu and select Run
- Type gpedit.msc in the Run dialog box and click Enter to open the Local Policy editor
- In the Left Pane, navigate to the location below
- Computer Configuration/Administrative Templates/Windows Components/Windows Update
- In the Right Pane of Windows in Local Group Policy Editor, click Configure Update Policy
- Select Enabled option in Configure Automatic Updates
- In Options, select 2. Notify to download and Notify to install
- When finished, close the Local Group Policy Editor
Now Windows will notify you every time an update is available and you can choose when to install it.

Leave a Reply