How to Update Video Card Drivers in Windows 8
Whether you have bought a new Windows 8 PC or are updating your Operating System from Windows 7, Vista or XP to Windows 8, you will need to ensure your Drivers are updated. Device Drivers are Operating System specific so your Video Drivers that worked on Windows 7 are unlikely to work for Windows 8.
Drivers connect the hardware to the operating system and make sure the hardware works properly. Without the correct Drivers, the hardware either malfunctions or stops working altogether.
If your Video Drivers are not up-to-date or are the correct device Drivers for Windows 8, you are likely to see errors such as “Display Drivers stopped responding…” or “a display driver file is missing…”.
Installing Drivers can be a tedious task, particularly if you are unsure of the type of Drivers your Windows 8 PC requires.
Windows 8 Video Drivers – Automatic Updates
You can download, install and update your Drivers manually (remember all your devices will have corresponding Drivers) or you can choose a Driver Update Tool to automate Driver updates for all your devices. View driver update tools
If you prefer to manually update your Video Drivers, then follow the steps set out below:
How to Manually Update Windows 8 Video Drivers
- Swipe right to open up the Charms Bar and click on “Search“.

- Now in the search box, type “device manager” and then proceed to click on it as it appears under the box
- A new window should appear. Look for the “Display Adapters“
- Click on the arrow on the left of the “Display Adapters” which will then show the Video Card of your computer. Continue to right click on the video card, as shown, and then select “Update Driver Software…“
- A new window should appear. Click on “Search automatically for updated driver software“. If there are new updates, they will be downloaded, if not, a prompt will appear stating the drivers are up to date
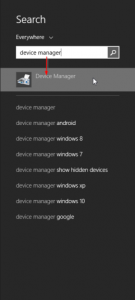



Leave a Reply